3DCADと基板CAD(Autodesk社のFusion,EAGLE)を使用したプリント基板の設計技術を学びます。
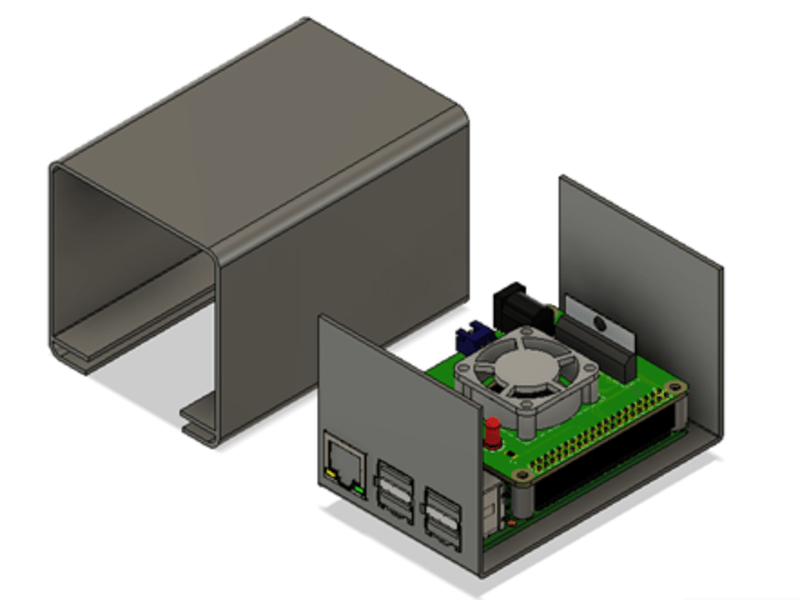
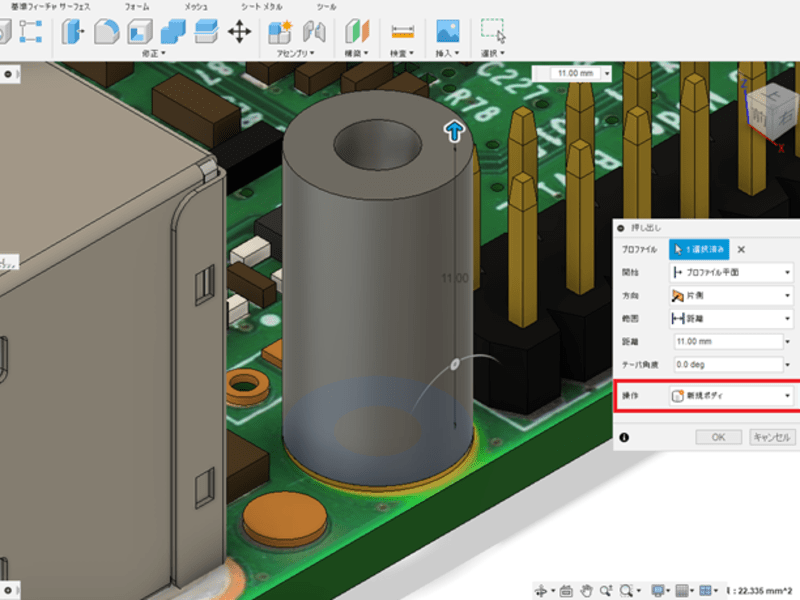
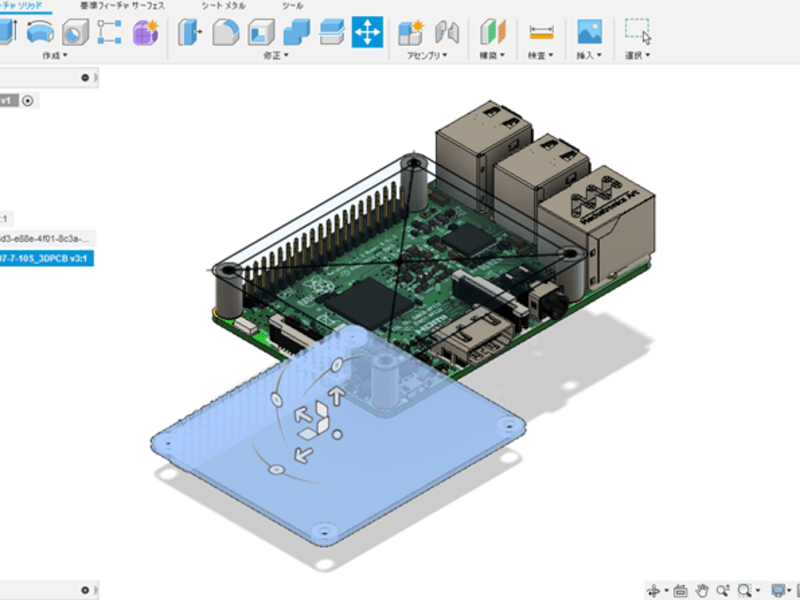
講座内容
※本講座はシリーズ講座の第2回目です。
第1回 回路図、プリント基板作成入門(Autodesk Fusion編)
第2回 3DCADと基板CADで作るプリント基板入門(Fusion(EAGLE)編)(本講座)
本講座だけの受講も可能ですが、過去に第1回講座を受講した事がある方か、
EAGLEで回路図・プリント基板を作成することができる知識がある方のみ受講可能です。
<こんなことを学びます>
Raspberry Piのケースを題材に、3DCAD(Fusion)とプリント基板CAD(EAGLE)を連携して、筐体の3Dモデルからプリント基板を作成。
作成したプリント基板を筐体の3Dモデルに反映する方法を学びます。
<こんなことが出来るようになります>
Fusionで作成したモデルをベースにプリント基板の作成。
3Dモデルに対応したライブラリの作成。
基板データをFusionの3Dモデルに反映。
<こんな風に実施します>
以下の内容を演習形式で実施します。
1、ライブラリの入手方法を学ぶ
2、ライブラリの作成方法を学ぶ
3、Fusionで作成した筐体の3Dモデルからプリント基板を定義する
4、回路図、プリント基板を作成する
5、3Dモデル化したプリント基板データを筐体のモデルに反映する
6、筐体加工の発注方法を学ぶ(アルミケース等の加工を想定)
<受講方法について>
会場での受講とオンライン(「Zoomミーティング」を使用したオンライン講座)での受講から選べます。
オンラインでの受講をご希望の方には注意事項の「オンライン受講について」をご覧ください。
※開催日程により、対面・オンラインどちらかのみ開催の場合もございます。
お申込みページにてご確認ください。
定員:8名
講座内容 詳細
3DCAD(AutoDesk Fusion)と回路図エディタ、基板CAD(EAGLE(Fusion))を連携し、回路設計から筐体の設計を一気通貫に行う方法を学びます。
従来、筐体とプリント基板のすり合わせは非常に手間のかかる作業でしたが、両者を同時に作成することで大幅な工数削減を図ることができます。
▼詳細
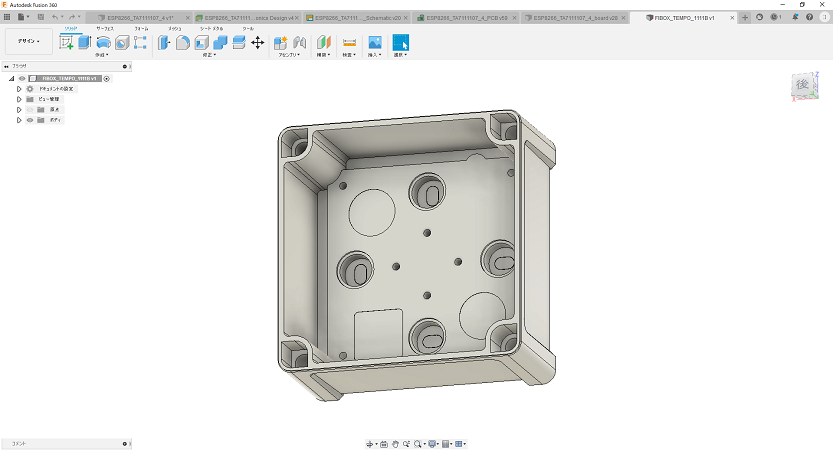
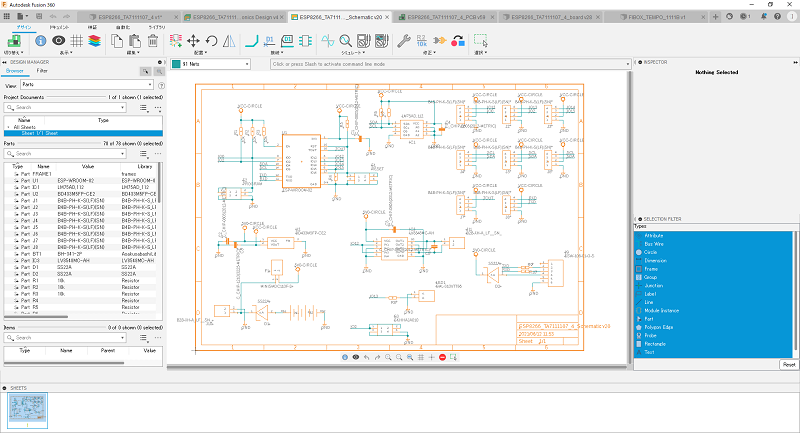
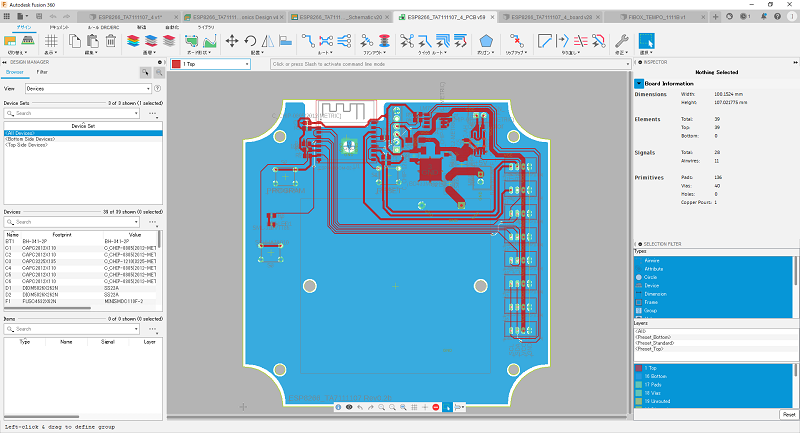
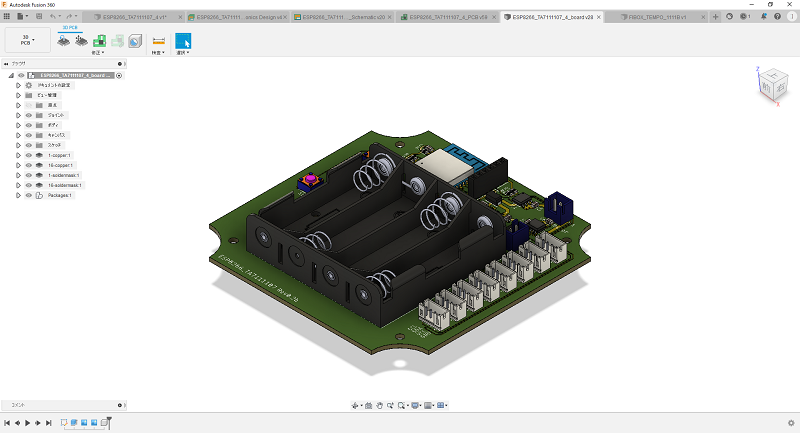
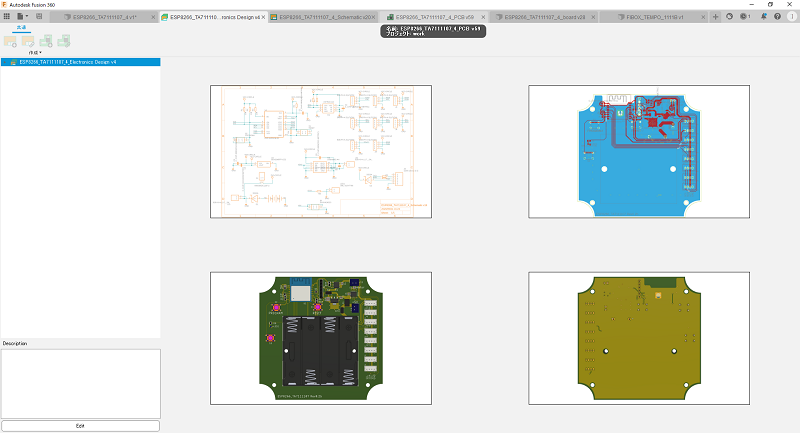
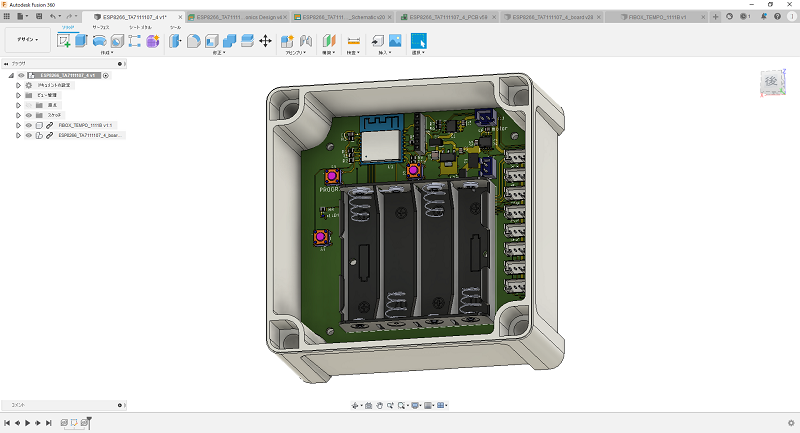

(本講座では、部品の実装までは行いません)
カリキュラム
所要時間:8時間
・3DCADを使用した電子部品ライブラリの作成
1、ライブラリの入手方法を学ぶ
2、ライブラリの作成方法を学ぶ
・3DCADと回路図CADの連携
1、Fusionで作成した筐体の3Dモデルからプリント基板を定義する
2、回路図、プリント基板を作成する
3、3Dモデル化したプリント基板データを筐体のモデルに反映する
4、筐体加工の発注方法を学ぶ(アルミケース等の加工を想定)
持ち物
・ノートパソコン(Windows10以降がインストールされたもの)※
・マウス
・筆記用具
※本講座ではFusionを使用します。講座開始までに最新のバージョンをインストールしてください。
※Macも可能ですが、Mac自身の操作サポート等はできませんので、ご了承ください。
受講料
対面講座 :¥13,800(消費税込み)
オンライン講座:¥16,000(消費税込み)
受講料に含まれるもの
体験料、工房使用料
受講料に含まれないもの
基板の製造費用(発注を希望される方のみ)
追加料金・販売品など
レンタルPC:3,300円(税込)
※数に限りがございます。お申込み時にご連絡ください。
※料金は当日会場にてお支払いください。
注意事項
お申込みページの注意事項をご確認ください。
▼オンライン受講について
・オンライン講座には、「Zoom(ズーム)」を使用します。
動作環境は以下のページをご覧ください。
PC、Mac、Linuxのシステム要件
iOSとAndroidのシステム要件
・本講座は、講師の画面を参照しつつ、PCの操作を行っていただきます。
両方の画面を同時に参照できるように、マルチモニター、高解像度ディスプレーの使用等を推奨します。
・受講の流れ
1,あらかじめZoomの接続テストを行ってください。
2,講座開始30分前までに、接続URLをお申し込み時に登録されたメールアドレスに送信します。
3,講座開始10分前までに、接続を済ませてください。
(講座開始後10分を経過して接続が確認ができない場合、欠席とみなされる可能性がございますのでご注意ください)
・受講方法について
教室での講義内容を、音声・映像で配信します。
PCの操作については、PCの画面共有機能で画面を配信します。
※双方向のやり取りがございますので、受講者の方もマイク、カメラ、画面共有を使用可能な状態にしてください。
※Windows10での接続トラブルについて
Windows10を使用されている方で、講師の音声は聞こえるが、受講者のマイク・カメラが使用できない。
という現象が多発しています。
上記現象が発生する場合、Windows10のプライバシーオプションの設定で、マイク・カメラが無効になっていることが原因の場合がございます。
Windowsの「設定」-「プライバシー」-「カメラ」及び「マイク」の設定をご確認ください。
日程・申込
関連講座
シリーズ講座
第1回 回路図、プリント基板作成入門(Autodesk Fusion編)
第2回 3DCADと基板CADで作るプリント基板入門(Fusion(EAGLE)編)(本講座)